Commercial Feature
How to Recover an Accidentally Saved Over Word Document?
Accidentally saving over a Word document can be a distressful experience, especially if the document contains crucial information or extensive work. However, with the right data recovery methods and tools, you can easily recover the saved over document and reduce the impact of this issue. Here, in this guide, we’ll explore step-by-step methods on how to recover an accidentally saved over Word document, empowering you to restore your valuable data and resume your work without much stress.
Common Reasons for Saved Over Word Documents
Accidentally saving over Word documents can occur due to multiple reasons, ranging from user error to improper file management practices. It is important to understand the exact cause of this issue in order to apply appropriate recovery workarounds and take adequate preventive measures to avoid such mishaps in the future. Here are some common reasons:
- User Error: One of the most common reasons for accidentally saving over Word documents is User error. Such situation generally occurs when you mistakenly overwrite a document with a new filename or version.
- AutoSave and AutoRecover Settings: Improperly configured AutoSave and AutoRecover options in Word files contribute to accidental overwrite of existing documents.
- File Management Practices: Poor file management practices, like saving documents in cluttered or disorganized folders, can increase the risk of accidental overwrites.
- Software Glitches or Crashes: Software glitches, bugs, or unexpected program crashes can lead to accidental overwrite or corruption of Word documents.
- External Factors: External factors like sudden power outages, system failures, or hardware malfunctions can interrupt the saving process and cause document overwriting.
Quick Methods to Accidentally Saved Over Word Documents
Now that you are familiar with the reasons for accidentally saved over work documents on your device, it is important to apply proper recovery workarounds. In this part of the blog, we will explain some commonly used methods that you can try to recover MS Word documents:
Method 01: Restore Word Document Using AutoRecovery Feature
Microsoft Word comes with an in-built AutoRecover option which creates backup of your document after every fixed interval. By default, it saves a copy of your open Word document after 10 minutes, but you can change it if you want. Here’s how to recover an accidentally saved over Word document using the AutoRecover option:
- Firstly, launch Microsoft Word, go to File > Option > Save > check the AutoRecover file location. Click Browse to open the folder where your lost/deleted Word file is stored.
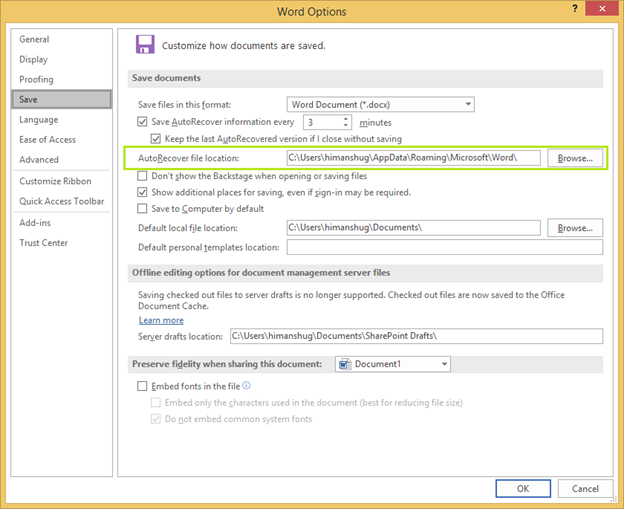
- Alternatively, you can copy the following path in File Explorer’s search box: C:\Users\User Name\AppData\Roaming\Microsoft\Word.
- Locate the saved over Word file and save it in another safe place.
Method 02: Recover Saved Over Word Documents via Manage Versions
If you have enabled the AutoSave feature on MS Word, then you can try recovering the lost or deleted documents using the Manage Versions option. For this:
- In your Word document that is saved over by a new one, go to File > Info > Versions > and select the last version.
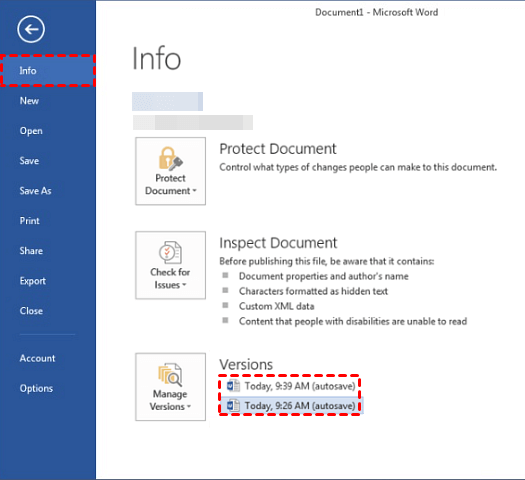
- Now, click Restore to recover the version you have selected. Or, you could choose Compare to view the changes.
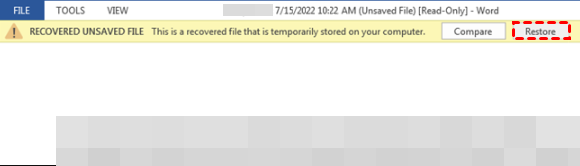
Method 03: Restore Word Document to the Previous Version
Another backup option that you can use to recover an accidentally saved over Word document is via the Previous Version backup. All you need is to:
- Launch MS Word and create a new Word file with the same name as that of your file which got accidentally overwritten before. Alternatively, you can locate your overwritten or saved-over Word file.
- Now, right-click on your document and select the “Properties” option.
- Go to the “Previous Versions” tab, from the different versions of the Word file that appear on your screen, select and restore the version you need to restore.
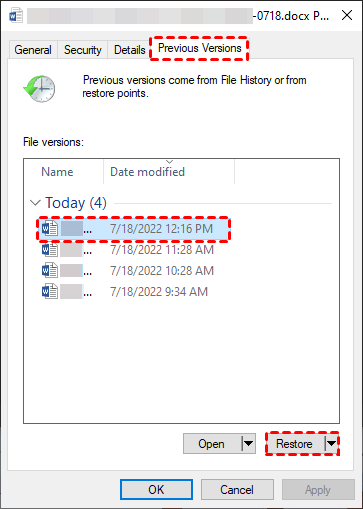
Method 04: Recover Saved Over/Deleted Word Document Using Stellar Data Recovery Standard
If all the above-mentioned methods fail to restore your accidentally saved over Word document, you can try using Windows data recovery software. There are many recovery tools available online, but the Stellar Data Recovery Standard is different from others because of its amazing features. This professional data recovery software supports the recovery of files deleted due to several reasons, such as accidental deletion, power outages, virus attacks, etc.
Not only Word documents, you can use the Stellar Data Recovery Standard tool can easily recover your lost Excel files, PPTs, PDFs, Photos, Videos, etc. It supports recovery of lost files from any internal or external storage drives, including SD cards, USBs, Pen Drives, and many more.
Step-by-Step Instruction on How to Recover an Accidentally Saved Over Word Document Using Stellar Data Recovery Standard tool:
Step 1: Download and install the Stellar Data Recovery Standard tool on your device. Launch the software and from the homepage, select the type of file you need to recover and click Next.
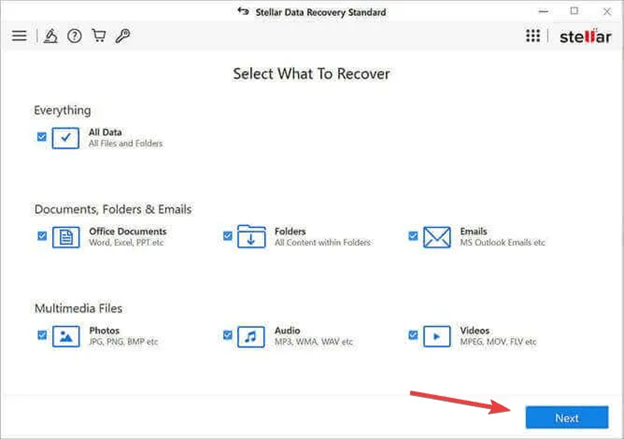
Step 2: Now, select the folder location or drive where your lost Word files were earlier stored and click the Scan button.
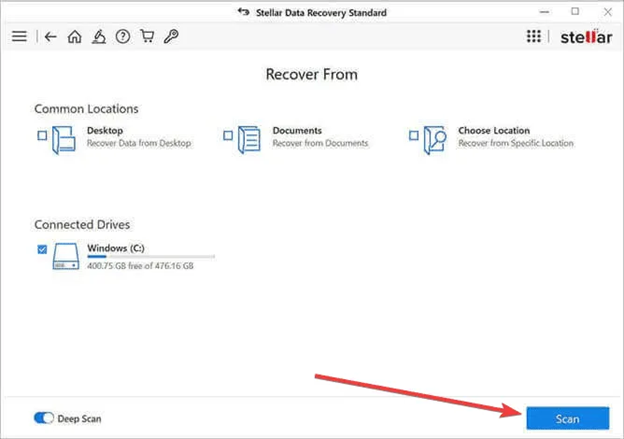
Step 3: After completion of the scanning process, preview the recoverable files and select the files you need to restore. Click Recover to save selected files at desired location.
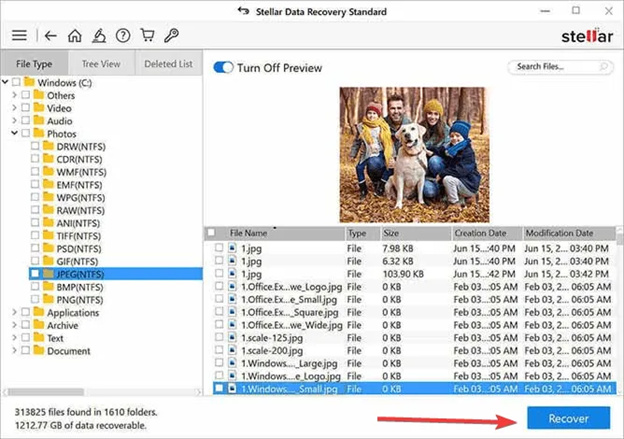
Tips to Avoid Loss of Word Documents on Your Device
Here are certain preventive measures that you can consider to avoid deletion of Word files on your Windows device:
- Create regular backups to save your Word documents with unique filenames to avoid accidental overwrites.
- Turn ON Word in-built AutoSave and AutoRecover features to create backup copies of your Word documents.
- Implement version control or revision tracking to manage multiple document versions effectively.
- Backup important Word files regularly on external storage drives or cloud storage locations.
- Be cautious while editing shared documents to avoid conflicts and accidental changes.
Wrapping Up
If you ever encounter situation like accidental saving over a Word document, don’t lose hope as with the right data recovery methods and tools, you can often recover your valuable data. By following the steps outlined in this guide, including checking Autorecovery files, utilizing previous versions, and leveraging third-party Windows data recovery software, like Stellar Data Recovery Standard, you can easily recover an accidentally saved over Word document. Just follow the above instructions carefully to know how to recover an accidentally saved over Word document and preventive measures to avoid such issues in the future.
 News / Cambridge students set up encampment calling for Israel divestment6 May 2024
News / Cambridge students set up encampment calling for Israel divestment6 May 2024 News / Cambridge postgrad re-elected as City councillor4 May 2024
News / Cambridge postgrad re-elected as City councillor4 May 2024 News / Some supervisors’ effective pay rate £3 below living wage, new report finds5 May 2024
News / Some supervisors’ effective pay rate £3 below living wage, new report finds5 May 2024 Fashion / Class and closeted identities: how do fits fit into our cultures?6 May 2024
Fashion / Class and closeted identities: how do fits fit into our cultures?6 May 2024 News / Academics call for Cambridge to drop investigation into ‘race realist’ fellow2 May 2024
News / Academics call for Cambridge to drop investigation into ‘race realist’ fellow2 May 2024





